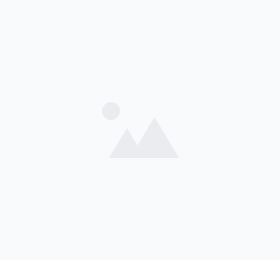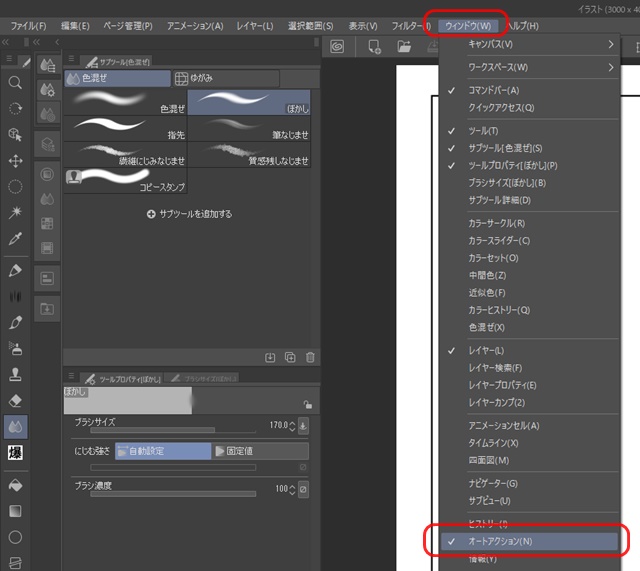クリスタウォーターマークの設定と活用方法
クリスタウォーターマークの基本と目的
CLIP STUDIO PAINT(通称クリスタ)のウォーターマーク機能は、デジタルイラストやマンガ作品を保護するための重要なツールです。ウォーターマークとは、作品に目に見える形で入れる電子透かしのことで、著作権の主張や無断転載の抑止に役立ちます。
2024年11月にTwitter(現X)の規約改正があり、ウォーターマークの重要性が改めて注目されました。特に近年では、AIによる不正な学習からイラストを守るためにも、適切なウォーターマークの使用が推奨されています。
ウォーターマークの主な目的は以下の通りです。
- 著作権の明示と保護
- 無断転載・複製の抑止
- AIによる不正学習の防止
- クリエイターのブランディング
効果的なウォーターマークは、作品の視認性を大きく損なわずに、かつ簡単に除去できないよう設計することが重要です。クリスタでは、こうしたウォーターマークを簡単に作成・設定できる機能が提供されています。
クリスタウォーターマークの設定方法と手順
クリスタでウォーターマークを設定する方法はいくつかありますが、最も一般的な方法は書き出し時に追加する方法です。以下に具体的な手順を説明します。
1. 単一画像へのウォーターマーク追加
- [ファイル]メニューから[画像を統合して書き出し]を選択します
- 書き出し設定ダイアログの下部にある[ウォーターマーク]にチェックを入れます
- [ウォーターマーク設定]ボタンをクリックします
- ウォーターマークとして使用する画像ファイルを選択するか、フォトライブラリから選びます
- 合成モードや不透明度、タイリング(敷き詰め)などの設定を調整します
- プレビューで確認し、問題なければ[OK]をクリックします
2. 複数ページへの一括ウォーターマーク設定(EX版のみ)
CLIP STUDIO PAINT EX Ver.4.0以降では、マンガや冊子などの複数ページに一括でウォーターマークを追加できます。
- [ファイル]メニューから[複数ページ書き出し]→[一括書き出し]を選択
- 書き出し先フォルダとファイル形式を指定して[OK]をクリック
- 書き出し設定ダイアログで[ウォーターマーク]にチェックを入れ、[ウォーターマーク設定]をクリック
- 必要に応じて[表紙・裏表紙に設定する]にチェックを入れます
- プレビューで確認し、設定を完了します
これらの設定はアプリに保存されるため、次回以降も同じ設定が適用されます。必要に応じて調整しましょう。
クリスタウォーターマークの自作方法とデザインのコツ
配布されているウォーターマークをそのまま使用するのではなく、オリジナルのウォーターマークを作成することをおすすめします。配布されているものは除去が容易な場合があるためです。以下に自作ウォーターマークの作成手順とデザインのコツを紹介します。
ウォーターマークに入れる文言の選定
効果的なウォーターマークには、以下のような情報を含めると良いでしょう。
- 自分の名前やペンネーム
- SNSのID(@マークを含む)
- 「無断転載禁止」の文言(日本語・英語)
- 「AI学習禁止」の文言(日本語・英語)
- 制作日付
- ファンアート等の場合は使用制限の注意書き
デザイン作成の手順
- クリスタで適当なキャンバスを作成します(極端に小さくしないこと)
- 選定した文言をテキストレイヤーで配置します
- フォントの種類、大きさ、太さに変化をつけます
- 必要に応じてフレームなどの装飾を追加します
- 文字ごとに十分な余白を取り、パーツごとに文字の始まりを揃えます
効果的なデザインのコツ
- 単色&低不透明度のウォーターマークは除去されやすいので避ける
- フォントの種類は増やしすぎない(2〜3種類程度に抑える)
- 大文字・中文字・細かい文字と変化をつける
- 文字の色や効果を工夫する(単色透過は避ける)
- 複雑なパターンや独自のロゴを取り入れる
完成したウォーターマークは、素材として登録しておくと便利です。レイヤーメニューから[表示レイヤーのコピーを結合]を選択し、[編集]→[素材登録]→[画像]で登録しましょう。
クリスタウォーターマークの効果的な配置と透明度設定
ウォーターマークを作成したら、次は効果的な配置と透明度の設定が重要です。ただ画像に重ねるだけでなく、戦略的に配置することで保護効果を高めることができます。
効果的な配置場所
ウォーターマークは以下のような場所に配置すると効果的です。
- 作品の目立つ場所(人物の顔付近など)
- 複数箇所に分散して配置
- 背景と前景の間に挟み込む
- 画像全体に薄く敷き詰める
特に人物の顔付近にウォーターマークを配置すると、顔部分を使いたい場合に除去が困難になるため効果的です。SNSのサムネイルでは顔にマークを被せ、ポートフォリオでは除去したものを公開するという使い分けも有効です。
透明度と合成モードの調整
ウォーターマークの透明度と合成モードは、作品の視認性とウォーターマークの保護効果のバランスを取るために重要です。
- 不透明度:30〜50%程度が一般的(作品によって調整)
- 合成モード:「通常」「オーバーレイ」「スクリーン」などから作品に合わせて選択
- コントラスト:背景が明るい部分と暗い部分の両方で視認できるよう調整
また、ウォーターマークのレイヤー効果を複雑にすることで、除去を困難にする工夫も有効です。例えば、エンボス効果や光彩効果を加えると、単純な画像処理では除去しにくくなります。
クリスタウォーターマークとAI学習対策の最新トレンド
近年、AIによる画像生成技術の発展に伴い、クリエイターの作品がAIの学習データとして無断で使用されるケースが増えています。そのため、ウォーターマークはAI学習対策としても重要性を増しています。
AI学習を妨げるウォーターマーク技術
最新のウォーターマーク技術では、人間には目立たないがAIには認識されやすい特殊なパターンを埋め込むことができます。クリスタでも以下のような対策が可能です。
- スクリーントーンの活用:イラスト全体に微細なパターンを適用
- ノイズパターンの追加:書き出し設定の「ノイズパターン」機能を使用
- 解像度の調整:Web公開用には72dpi程度に下げる
特に「ノイズパターン」機能は、クリスタの書き出し設定でウォーターマークと併用できる機能で、画像全体に微細なノイズを追加することができます。このノイズはAIの学習を妨げる効果があります。
最新の対策トレンド
2025年現在、クリエイター間では以下のような対策が広まっています。
- 複合的なウォーターマーク:テキスト+パターン+ノイズを組み合わせる
- 非可視ウォーターマーク:人間には見えにくいがAIには認識される特殊な処理
- メタデータの活用:画像ファイルに著作権情報を埋め込む
- SNS専用バージョンの作成:サムネイルと本編で異なるウォーターマーク設定を使い分ける
これらの対策を組み合わせることで、より強固な作品保護が可能になります。ただし、完全な保護は難しいため、定期的に最新の対策情報をチェックすることをおすすめします。
クリスタ公式サイトの「自作ウォーターマークを適切に入れて、大切なイラストを守ろう」では、より詳細なウォーターマーク作成のコツが紹介されています
クリスタウォーターマークの注意点と効果的な使用例
ウォーターマークは作品保護に有効ですが、使用する際にはいくつかの注意点があります。また、効果的な使用例を知ることで、より適切に活用できるようになります。
ウォーターマーク使用の注意点
- バランスの取り方:ウォーターマークが強すぎると作品の魅力が損なわれ、弱すぎると保護効果が薄れます。作品ごとに適切なバランスを見つけることが重要です。
- 除去されやすいパターンを避ける。
- 単色で透明度を下げただけのシンプルなマーク
- 画像の端や隅だけに配置するマーク
- 一般的に配布されているウォーターマーク
- 著作権表記の正確さ:法的保護を強化するためには、著作権表記(©マーク、年号、名前)を正確に入れることが望ましいです。
- 過度な主張は避ける:法的に効力のない過度な主張(「絶対に使用禁止」など)は避け、現実的な制限を明記しましょう。
効果的な使用例
以下に、クリエイターが実際に行っている効果的なウォーターマーク使用例を紹介します。
- SNSとポートフォリオの使い分け。
- SNSのサムネイル:人物の顔に目立つウォーターマークを配置
- ポートフォリオ:より控えめなウォーターマークを使用
- 切手風デザインの活用。
イラストを切手風のデザインにすることで、消印風のウォーターマークが自然に見える工夫をしているクリエイターもいます。
- 複数の保護層の組み合わせ。
- イラスト中心部に読ませるウォーターマーク
- 人物の顔に透過度を下げたロゴ
- イラスト全体にスクリーントーン
- Web公開用の解像度調整(72dpi)
- オートアクションの活用。
頻繁に作品を公開するクリエイターは、ウォーターマーク設定をオートアクションとして登録し、効率的に適用しています。
これらの方法を参考に、自分の作品スタイルや公開方法に合わせたウォーターマーク戦略を構築しましょう。完璧な保護方法はありませんが、複数の対策を組み合わせることで、無断使用のリスクを大幅に減らすことができます。
クリスタ公式の「ウォーターマークを公開作品の保護に使用する」では、複数ページへのウォーターマーク一括設定方法が詳しく解説されています