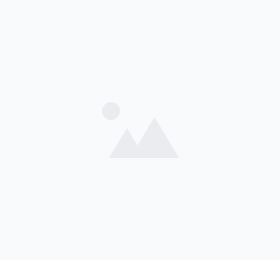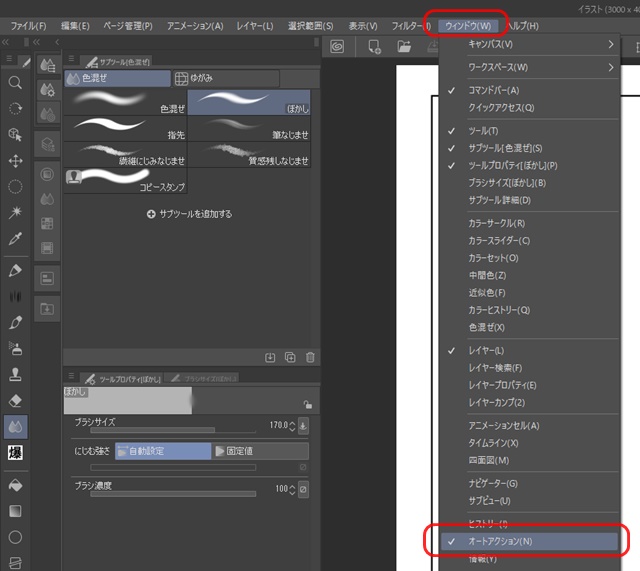クリスタオブジェクトツールの基本と応用
クリスタオブジェクトツールの基本機能と操作方法
クリスタのオブジェクトツールは、CLIP STUDIO PAINT(クリップスタジオペイント)において非常に重要な役割を果たす操作ツールです。このツールを使用することで、ベクター線、素材、テキストレイヤー、コマ枠フォルダー、定規、フキダシレイヤー、集中線レイヤー、流線レイヤー、グラデーションレイヤーなど、様々な対象物やレイヤーを操作することができます。
オブジェクトツールの基本的な操作方法は以下の通りです。
- 対象物の選択:ツールを選択し、操作したい対象物をクリックします。
- 移動:選択した対象物をドラッグして移動させます。
- 拡大・縮小:選択時に表示されるハンドルを使用して、サイズを変更します。
- 回転:回転ハンドルをドラッグして、対象物を回転させます。
これらの基本操作を習得することで、イラストや漫画の制作効率を大幅に向上させることができます。
クリスタオブジェクトツールの設定項目と詳細説明
オブジェクトツールには、ユーザーのニーズに合わせてカスタマイズできる様々な設定項目があります。主な設定項目とその詳細は以下の通りです。
- 透明箇所の操作
- 別レイヤーへの選択切り替え:透明部分をクリックした際に、他のレイヤーのオブジェクトを選択できるようにします。
- ドラッグによるオブジェクト操作:3Dレイヤーや平行線定規の操作を可能にします。
- 別レイヤーへの選択切り替え:透明部分をクリックした際に、他のレイヤーのオブジェクトを選択できるようにします。
- 選択可能なオブジェクト
- ラスター、ベクター、画像素材、3D、フキダシ、テキスト、コマ枠、グラデーション、べた塗り、定規、集中線・流線、2Dカメラなど、選択可能な対象を指定できます。
- ラスター、ベクター、画像素材、3D、フキダシ、テキスト、コマ枠、グラデーション、べた塗り、定規、集中線・流線、2Dカメラなど、選択可能な対象を指定できます。
- 常に枠を表示(Ver.2以降)
- 選択したレイヤーの描画範囲を確認するための四角形の枠を表示します。
- 選択したレイヤーの描画範囲を確認するための四角形の枠を表示します。
- 選択の追加
- 新規選択:新しく選択した対象物のみを選択状態にします。
- 追加選択:複数の対象物を選択できるようにします。
- 新規選択:新しく選択した対象物のみを選択状態にします。
これらの設定を適切に行うことで、作業効率を大幅に向上させることができます。
CLIP STUDIO PAINTの公式マニュアルでオブジェクトツールの詳細設定について確認できます
クリスタオブジェクトツールを活用した効率的な作業テクニック
オブジェクトツールを効果的に活用することで、作業効率を大幅に向上させることができます。以下に、いくつかの実践的なテクニックを紹介します。
- 複数オブジェクトの一括操作
- 「追加選択」を有効にし、Shiftキーを押しながら複数のオブジェクトを選択します。
- 選択したオブジェクトを一度に移動、拡大縮小、回転させることができます。
- 「追加選択」を有効にし、Shiftキーを押しながら複数のオブジェクトを選択します。
- レイヤー間の素早い切り替え
- 「別レイヤーへの選択切り替え」を有効にすることで、透明部分をクリックするだけで異なるレイヤーのオブジェクトを選択できます。
- 「別レイヤーへの選択切り替え」を有効にすることで、透明部分をクリックするだけで異なるレイヤーのオブジェクトを選択できます。
- 3Dオブジェクトの操作効率化
- 「3Dレイヤーの操作」にチェックを入れることで、移動マニピュレータを一度選択するだけで、その後は透明箇所をドラッグするだけで操作が可能になります。
- 「3Dレイヤーの操作」にチェックを入れることで、移動マニピュレータを一度選択するだけで、その後は透明箇所をドラッグするだけで操作が可能になります。
- コマ枠の効率的な編集
- 「べた塗り」のチェックを外すことで、コマ枠の内側の透明部分をタッチするだけでコマ枠を選択できるようになります。
- 「べた塗り」のチェックを外すことで、コマ枠の内側の透明部分をタッチするだけでコマ枠を選択できるようになります。
- 範囲選択による複数オブジェクトの一括選択
- 「ドラッグで範囲指定して選択」を有効にすることで、透明箇所からドラッグして範囲指定し、その中にある複数のオブジェクトを一度に選択できます。
- 「ドラッグで範囲指定して選択」を有効にすることで、透明箇所からドラッグして範囲指定し、その中にある複数のオブジェクトを一度に選択できます。
これらのテクニックを駆使することで、作業時間を短縮し、より創造的な作業に時間を割くことができます。
クリスタオブジェクトツールの隠れた機能と応用テクニック
オブジェクトツールには、あまり知られていない機能や応用テクニックが存在します。これらを活用することで、さらに作業効率を向上させることができます。
- 変形枠内のドラッグによる移動
- 変形枠(ハンドル)の内側にある透明箇所をドラッグすることで、選択中の対象を移動させることができます。
- 「すべてのレイヤーで有効」にチェックを入れると、全てのレイヤーでこの機能を使用できます。
- 変形枠(ハンドル)の内側にある透明箇所をドラッグすることで、選択中の対象を移動させることができます。
- フォルダー選択機能(Ver.2以降)
- 「フォルダーを選択」にチェックを入れると、レイヤーフォルダー内のレイヤーを選択した際に、そのフォルダー自体を選択できます。
- これにより、フォルダー内の全レイヤーを一括で移動させることが可能になります。
- 「フォルダーを選択」にチェックを入れると、レイヤーフォルダー内のレイヤーを選択した際に、そのフォルダー自体を選択できます。
- 選択状態の切り替え(Ver.2以降)
- 新規選択と追加選択を素早く切り替えることができます。
- 複数のオブジェクトを扱う際に非常に便利な機能です。
- 新規選択と追加選択を素早く切り替えることができます。
- ラスターレイヤーの操作制限
- 「ラスター」のチェックを外すことで、誤ってラスターレイヤーを移動させてしまうミスを防ぐことができます。
- 「ラスター」のチェックを外すことで、誤ってラスターレイヤーを移動させてしまうミスを防ぐことができます。
- 平行線定規の方向指定
- 透明箇所をドラッグするだけで、平行線定規の方向(角度)を変更できます。
- パースペクティブの調整に非常に便利です。
- 透明箇所をドラッグするだけで、平行線定規の方向(角度)を変更できます。
これらの隠れた機能や応用テクニックを活用することで、より高度な編集作業を効率的に行うことができます。
クリスタのオブジェクトツールの詳細設定と応用テクニックについて、より詳しい情報はこちらで確認できます
クリスタオブジェクトツールのカスタマイズによる作業効率の最適化
オブジェクトツールの設定を自分の作業スタイルに合わせてカスタマイズすることで、作業効率を最大限に高めることができます。以下に、効果的なカスタマイズ方法をいくつか紹介します。
- 作業内容に応じた選択可能オブジェクトの設定
- イラスト制作時は「ラスター」「ベクター」「画像素材」にチェック
- 漫画制作時は上記に加えて「フキダシ」「コマ枠」「定規」にもチェック
- 透明箇所の操作のカスタマイズ
- 複数レイヤーを頻繁に行き来する場合は「別レイヤーへの選択切り替え」を有効に
- 3D素材を多用する場合は「3Dレイヤーの操作」にチェック
- ドラッグによる範囲選択の活用
- 「ドラッグで範囲指定して選択」を有効にし、「オブジェクト」または「制御点」を選択
- 複数のオブジェクトや制御点を一度に選択する作業が効率化
- 変形枠内のドラッグ移動の設定
- 頻繁にオブジェクトを移動する場合は「すべてのレイヤーで有効」にチェック
- 誤操作を防ぎたい場合はチェックを外す
- ショートカットキーの活用
- オブジェクトツールの選択や設定の切り替えにショートカットキーを割り当てる
- 例:Ctrl+Oでオブジェクトツール選択、Shift+Sで選択モード切り替えなど
これらのカスタマイズを行うことで、自分の作業スタイルに最適化されたオブジェクトツールの環境を構築することができます。定期的に設定を見直し、より効率的な作業環境を追求することが重要です。
以上、クリスタのオブジェクトツールについて、基本機能から応用テクニック、カスタマイズ方法まで詳しく解説しました。これらの知識を活用し、より効率的で創造的な制作活動につなげていただければ幸いです。オブジェクトツールの可能性を最大限に引き出し、あなたの作品制作をさらに進化させてください。