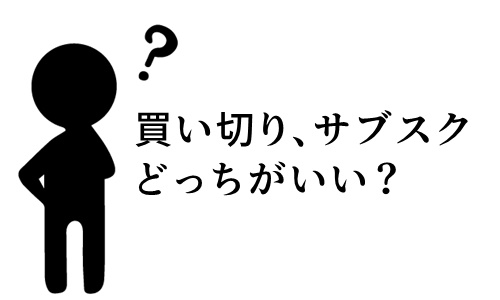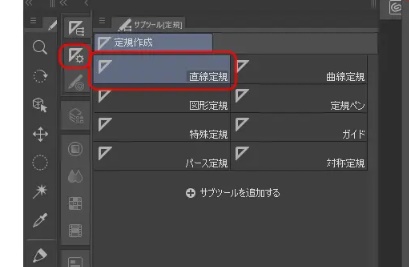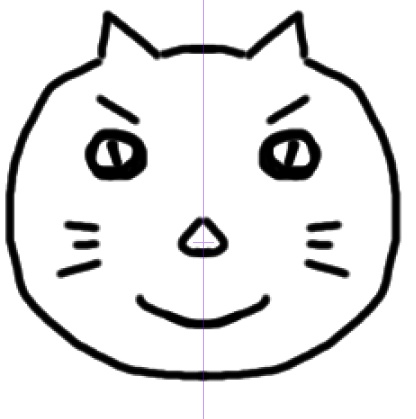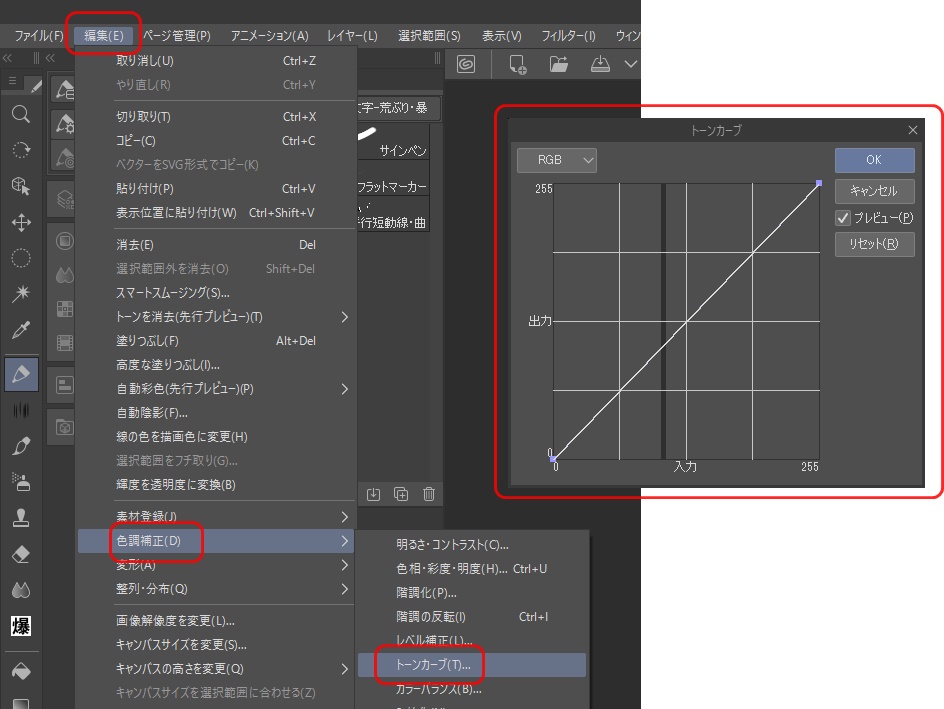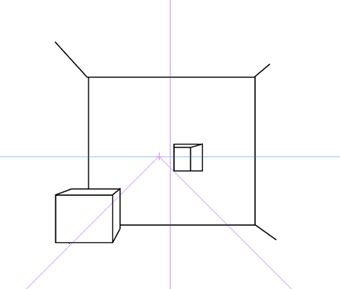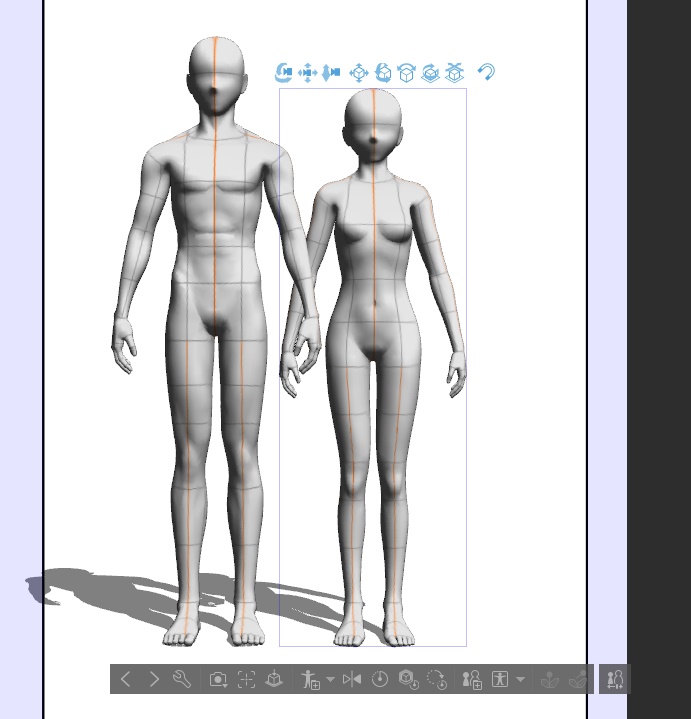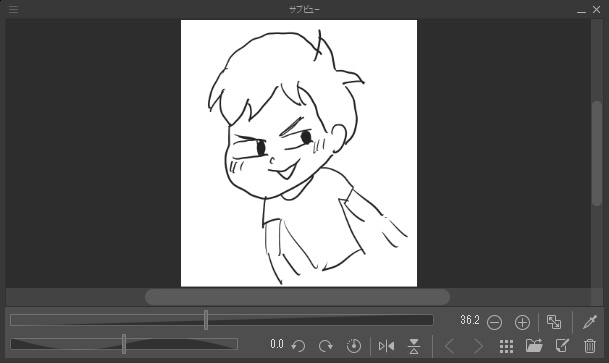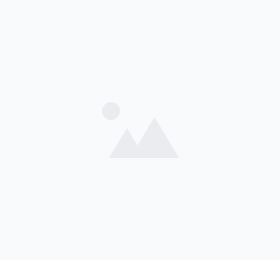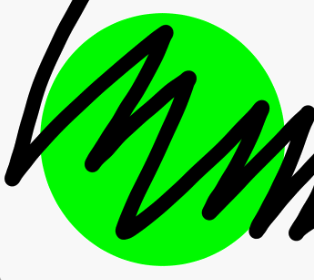クリスタで白を透過する4つの方法
クリスタで自動選択ツールを使った白の透過方法
自動選択ツールは、クリスタで白を透過する最も簡単な方法の一つです。特に初心者の方におすすめの機能で、短時間で透過作業を完了させることができます。
自動選択ツールを使った手順は以下の通りです。
- 画面左のツールパレットから「自動選択ツール」をクリックします
- 透過したい白い部分をクリックして選択します
- 選択範囲を確認したら「Delete」キーを押します
- 選択した白い部分が透明になります
- 「選択解除」を忘れずに行いましょう
この方法の最大のメリットは、操作が直感的で簡単なことです。カラーイラストとモノクロイラストの両方に対応しており、選択精度も十分実用的です。
ただし、複雑な背景や微妙な色合いがある場合は、次に紹介する色域選択の方が適している場合があります。自動選択ツールは基本的な透過作業や、はっきりとした白い背景を持つイラストの処理に最適です。
クリスタの色域選択で精密に白を透過する手順
色域選択は、より正確に白を透過したい場合に非常に便利な機能です。自動選択ツールよりも細かい調整が可能で、複雑な背景がある場合でも効果的に使用できます。
色域選択を使った白の透過手順は以下の通りです。
- クリスタのメニューバーから「選択範囲」→「色域選択」を選びます
- 表示されたダイアログで、透過したい色(白)をクリックします
- 「色の許容誤差」スライダーを調整して選択範囲を微調整します
- 数値が小さいほど厳密に色を選択します
- 数値が大きいほど近似色も含めて選択します
- 「OK」をクリックして選択を確定します
- 選択範囲を確認したら「Delete」キーを押して透過します
色域選択の大きな利点は、選択の精度を細かく調整できることです。例えば、少し灰色がかった白や、わずかに色味のある白も正確に選択できます。
また、カラーイラストとモノクロイラストの両方に対応しているため、様々な状況で活用できます。特に印刷物のスキャンデータなど、完全な白ではない背景を持つ画像の処理に適しています。
複雑なイラストで特定の色だけを透過したい場合にも、色域選択は非常に役立ちます。
クリスタで輝度を透明度に変換して白を透過する方法
「輝度を透明度に変換」機能は、特にモノクロイラストの白い部分を透過するのに適した方法です。この機能は画像の明るさ(輝度)に基づいて透明度を設定するため、グラデーションのような中間調も自然に透過できます。
輝度を透明度に変換する手順は以下の通りです。
- 透過したいレイヤーを選択します
- メニューバーから「編集」→「輝度を透明度に変換」を選びます
- ダイアログが表示されたら、必要に応じて設定を調整します
- 「しきい値」:この値より明るい部分が透明になります
- 「アンチエイリアス」:透明部分の境界をなめらかにします
- 「OK」をクリックして変換を実行します
この方法の特徴は、白から黒までのグラデーションに応じて透明度が変化することです。完全な白は完全に透明になり、グレーは半透明、黒は不透明になります。
ただし、注意点としてカラーイラストに適用すると、画像がモノクロに変換されてしまいます。そのため、カラーイラストを透過したい場合は、自動選択ツールや色域選択を使用することをおすすめします。
輝度を透明度に変換は、線画の抽出や、アナログで描いたスケッチをデジタル化する際に特に役立ちます。スキャンした線画の背景を綺麗に透過させたい場合に最適な方法です。
クリスタの描写色を利用した白の透過テクニック
描写色を利用する方法は、クリスタの中でもあまり知られていない透過テクニックですが、非常に便利な機能です。この方法の最大の特徴は、画像をラスタライズする必要がなく、元の画像のまま白を透過できることです。
描写色を使った白の透過手順は以下の通りです。
- 透過したいレイヤーを選択します
- レイヤープロパティを表示させます(レイヤーパネルの右クリックメニューから)
- 「表現色」の項目で「モノクロ」を選択します
- 黒い四角を2回クリックして黒だけが選択された状態にします
- これで白い部分が透過され、黒い部分(線画部分)だけが表示されます
この方法は、取り込んだ画像をそのまま編集できるため、作業効率が大幅に向上します。特に線画の取り込みや、スキャンしたイラストの処理に適しています。
ただし、カラーイラストに適用すると、モノクロに変換されてしまうという制限があります。そのため、カラーイラストを透過する場合は、自動選択ツールや色域選択を使用することをおすすめします。
描写色機能は、線画の下塗りや、複数の線画レイヤーを組み合わせる作業において特に威力を発揮します。
クリスタで透過した画像の保存方法と注意点
クリスタで白を透過した画像を正しく保存するには、適切なファイル形式を選ぶことが重要です。透明情報を保持できるファイル形式を使用しないと、せっかく透過した部分が白に戻ってしまいます。
透過画像の保存方法と注意点は以下の通りです。
- 透過画像の保存には必ずPNG形式を使用しましょう
- JPEG形式は透明情報を保持できないため使用しないでください
- GIF形式は透明情報を保持できますが、色数制限があります
- PSD形式はPhotoshopとの互換性を保ちたい場合に便利です
- 保存手順。
- メニューバーから「ファイル」→「別名で保存」を選択
- ファイル形式で「PNG形式」を選択
- 必要に応じて解像度や圧縮率を調整
- 「保存」をクリックして完了
- 重要な注意点。
- 作業中のファイルは常にクリスタの標準形式(.clip)で保存しておくと安心です
- 透過処理は元に戻せない場合があるため、元データのバックアップを取っておきましょう
- スキャナで取り込む際は、600dpi以上の解像度で取り込むと高品質な仕上がりになります
透過画像を他のソフトで使用する場合も、PNG形式であれば透明部分が正しく表示されます。LINEスタンプや素材作成、ウェブサイト用のイラストなど、様々な用途で活用できます。
また、透過画像を作成した後も、クリスタの「用紙」レイヤーの表示/非表示を切り替えることで、作業中の見え方を調整できます。背景透過特有の格子模様が気になる場合は、一時的に用紙レイヤーを表示させると作業しやすくなります。
クリスタで白を透過する際のトラブルシューティング
クリスタで白を透過する作業中に問題が発生することがあります。ここでは、よくあるトラブルとその解決方法を紹介します。
白が完全に透過されない場合
白が完全に透過されない主な原因と解決策は以下の通りです。
- 純粋な白ではない場合
- 色域選択の「色の許容誤差」を大きくして再試行します
- 複数回の色域選択で少しずつ透過していきます
- スキャンデータのノイズがある場合
- 透過前に「トーン調整」→「レベル補正」で白をより純粋な白に調整します
- 「フィルター」→「ノイズ除去」を適用してからの透過を試みます
- 輝度を透明度に変換がうまくいかない場合
- しきい値を調整して再試行します
- コントラストを上げてから再度試してみましょう
カラーイラストが透過後にモノクロになる問題
カラーイラストを透過しようとすると、モノクロになってしまう場合の対処法。
- 「輝度を透明度に変換」や「描写色」機能を使用している場合
- これらの機能はモノクロ変換を伴うため、カラーイラストには使用しないでください
- 代わりに「自動選択ツール」や「色域選択」を使用しましょう
- カラーイラストを透過するベストプラクティス
- レイヤー構成を見直し、背景と前景を別レイヤーにすることを検討します
- 新規ファイル作成時に「用紙色」のチェックを外して最初から透明背景で作業します
レイヤーが統合されてしまった場合の対処法
誤ってレイヤーを統合してしまい、背景と前景が分離できなくなった場合。
- 「編集」→「取り消し」で戻せるか確認します
- 取り消せない場合は、色域選択で背景色を選択して透過します
- 複雑な背景の場合は、「選択ツール」→「自動選択」で前景を選択し、反転選択して背景を削除する方法も有効です
これらのトラブルシューティング方法を知っておくことで、透過作業中の問題にも柔軟に対応できるようになります。特に重要なのは、作業前のバックアップと、適切な透過方法の選択です。
クリスタの白透過機能を活用したクリエイティブな制作テクニック
クリスタの白透過機能は、単に背景を透明にするだけでなく、様々なクリエイティブな制作テクニックに応用できます。ここでは、白透過機能を活用した独自の制作テクニックを紹介します。
レイヤー合成による特殊効果
白透過機能とレイヤー合成を組み合わせることで、様々な特殊効果を生み出せます。
- 半透明の水彩効果
- 水彩イラストの白い部分を部分的に透過させ、下のレイヤーと合成
- レイヤーの不透明度を調整することで、繊細な水彩表現が可能に
- 光の表現
- 白い光の部分を透過させ、下のレイヤーに別の色を配置
- レイヤーモードを「加算(発光)」に設定することで、幻想的な光の表現が可能
- テクスチャの重ね合わせ
- 紙や布などのテクスチャの白い部分を透過させ、イラストに重ねる
- 不透明度やレイヤーモードを調整して、アナログ風の質感を表現
複数の透過テクニックの組み合わせ
複数の透過テクニックを組み合わせることで、より高度な表現が可能になります。
- 段階的な透過処理
- まず「色域選択」で純粋な白を透過
- 次に「輝度を透明度に変換」で中間調を調整
- 最後に手動で細部を調整
- マスクと透過の併用
- 透過処理した後にレイヤーマスクを追加
- マスクを使って透過の境界をさらに細かく調整
- 透過グラデーションの作成
- グラデーションを含む画像の白から灰色への変化を透過度に変換
- 徐々に消えていくような効果を表現
これらのテクニックは、LINEスタンプやウェブ用素材、ゲームキャラクターなど、様々な用途で活用できます。特に、複数のレイヤーを組み合わせた複雑なイラストや、アニメーション制作において効果を発揮します。
白透過機能を使いこなすことで、クリスタでのイラスト制作の可能性が大きく広がります。ぜひ自分のスタイルに合わせたオリジナルの透過テクニックを見つけてみてください。
クリスタで白を透過するときの4つのポイントとまとめ
クリスタで白を透過する作業をより効率的に行うための重要なポイントをまとめます。これらのポイントを押さえることで、透過作業の質と速度を向上させることができます。
白を透過する4つの重要ポイント
- 作業前の準備が重要
- 元データは必ずバックアップしておく
- スキャンデータは600dpi以上の高解像度で取り込む
- コントラストやレベル補正で白と黒をはっきりさせておく
- イラストの種類に合わせた透過方法の選択
- モノクロイラスト:「輝度を透明度に変換」が最適
- カラーイラスト:「自動選択」または「色域選択」が最適
- 線画のみ:「描写色」機能が便利