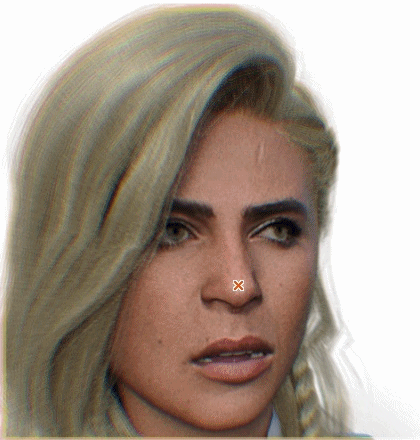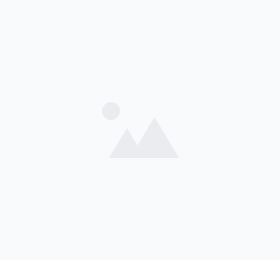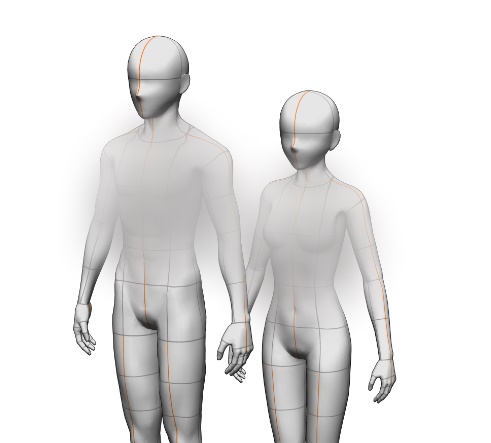クリスタモザイクの基本と応用テクニック
クリスタ(CLIP STUDIO PAINT)は、イラストやマンガ制作において人気No.1のソフトウェアとして多くのクリエイターに愛用されています。その多彩な機能の中でも、今回は「モザイク」機能に焦点を当てて詳しく解説していきます。
モザイク処理は、見せたくない部分や法的に問題のある箇所を隠すだけでなく、アーティスティックな表現としても活用できる便利な機能です。初心者からプロまで、誰もが簡単に使いこなせるよう、基本的な使い方から応用テクニックまで幅広く紹介していきましょう。
クリスタモザイクの基本的なかけ方と手順
クリスタでモザイク処理を行う基本的な手順は非常にシンプルです。たった2ステップで完了します。
- モザイクをかけたいエリアを選択範囲する
- 選択範囲ツールを使って、モザイクをかけたい部分を指定します
- 画像全体にモザイクをかけたい場合は、この手順は不要です
- モザイク効果を適用する
- 上部メニューバーの「フィルター」→「効果」→「モザイク」を選択します
- 表示されるダイアログでブロックサイズを調整します
- 「プレビュー」にチェックを入れると、リアルタイムで効果を確認できます
- 設定が完了したら「OK」をクリックして適用します
モザイク処理を頻繁に使用する場合は、ショートカットキーを設定しておくと作業効率が大幅に向上します。「ファイル」→「ショートカットキー設定」から、モザイク機能に好きなキーを割り当てることができます。例えば、「Ctrl+M」や「Shift+M」など、覚えやすく他の機能と重複しないキーを選ぶとよいでしょう。
クリスタモザイクフィルターの注意点とレイヤー管理
クリスタのモザイクフィルターを使用する際には、いくつかの重要な注意点があります。これらを理解しておくことで、スムーズな作業が可能になります。
レイヤーに関する制限
モザイクを含むすべてのフィルター効果は、1枚のレイヤーにのみ適用されます。複数のレイヤーやレイヤーフォルダに対して直接適用することはできません。そのため、複数レイヤーで構成された部分にモザイクをかけたい場合は、事前にそれらのレイヤーを結合する必要があります。
レイヤー結合の方法。
- 対象のレイヤーを選択(Ctrlキーを押しながらクリックで複数選択可能)
- 右クリックメニューから「レイヤー結合」を選択
- または、ショートカットキー「Ctrl+E」を使用
元に戻せない操作に注意
モザイク処理は、適用後すぐであれば「編集」→「取り消し」(Ctrl+Z)で元に戻すことができますが、他の作業を進めた後では元の状態に戻すことが困難になります。
安全に作業を進めるためのテクニック。
- 元のレイヤーを複製してから処理を行う
- 新規レイヤーを作成し、そこにモザイク処理を適用する
- 処理前のデータを別名で保存しておく
これらの方法を習慣づけることで、万が一の際にも元の状態に戻すことができ、安心して作業を進められます。
クリスタモザイク効果の選択範囲テクニック
モザイク処理の仕上がりを左右する重要な要素が「選択範囲」です。目的や対象に合わせて適切な選択ツールを使い分けることで、より効率的かつ美しい仕上がりを実現できます。
人物の顔や丸い物体には楕円選択ツール
人物の顔など、丸みを帯びた部分にモザイクをかける場合は、楕円選択ツールが最適です。顔の輪郭に合わせて楕円を調整することで、自然な仕上がりになります。
使用手順。
- ツールパレットから楕円選択ツールを選択
- 顔を囲むようにドラッグして選択範囲を作成
- Shiftキーを押しながらドラッグすると完全な円形で選択できます
- 選択範囲を微調整したい場合は、選択範囲の変形ツールを使用
複雑な形状には投げなわ選択ツール
看板の文字や複雑な形状の物体には、投げなわ選択ツールが便利です。自由に線を描くように範囲を指定できるため、細かい部分も正確に選択できます。
使用手順。
- ツールパレットから投げなわ選択ツールを選択
- 対象物の輪郭に沿ってクリックしながら点を打っていく
- 始点に戻るか、ダブルクリックで選択範囲を確定
直線的な形状には多角形選択ツール
建物や看板など、直線的な形状の物体には多角形選択ツールが適しています。頂点を指定していくだけで、正確な直線の選択範囲を作成できます。
使用手順。
- ツールパレットから多角形選択ツールを選択
- 対象物の角をクリックして頂点を指定
- 始点に戻るか、ダブルクリックで選択範囲を確定
色や特徴で選択する自動選択ツール
特定の色や特徴を持つ部分だけを選択したい場合は、自動選択ツールが役立ちます。例えば、特定の色の服や髪の毛だけを選択してモザイク処理することができます。
使用手順。
- ツールパレットから自動選択ツールを選択
- 選択したい色や特徴がある部分をクリック
- 許容値を調整して選択範囲の精度を高める
これらの選択ツールを状況に応じて使い分けることで、モザイク処理の効率と品質を大幅に向上させることができます。
クリスタモザイクのブロックサイズ調整とプレビュー活用法
モザイク処理の仕上がりを決定する重要な要素が「ブロックサイズ」です。この設定によって、モザイクの粗さや認識のしづらさが変わってきます。適切なブロックサイズを選ぶことで、目的に合った効果的なモザイク処理が可能になります。
ブロックサイズの基本設定
モザイクダイアログが表示されたら、スライダーを左右に動かしてブロックサイズを調整します。数値が大きいほど粗いモザイクになり、小さいほど細かいモザイクになります。
一般的な目安。
- 顔全体を隠す場合:15〜25
- 部分的に隠す場合:8〜15
- 装飾的な効果として使用する場合:5〜10
プレビュー機能の活用
ダイアログ右下の「プレビュー」にチェックを入れることで、設定変更の効果をリアルタイムで確認できます。これにより、適切なブロックサイズを視覚的に判断できるため、試行錯誤の時間を短縮できます。
目的別の最適なブロックサイズ
- 完全に識別不能にしたい場合
- 人物の顔:18〜25
- 文字情報:15〜20
- 商標やロゴ:12〜18
- ぼかし効果として使用する場合
- 背景のぼかし:5〜10
- 遠景の表現:8〜15
- 夢やファンタジー表現:10〜15
- アート表現として使用する場合
- ピクセルアート風:3〜8
- レトロゲーム風:5〜10
- グリッチ効果:15〜25(不規則に変化させる)
解像度とブロックサイズの関係
作品の解像度によって、同じブロックサイズでも見え方が異なります。高解像度の作品では、同じ効果を得るためにより大きなブロックサイズが必要になることがあります。
解像度別の目安。
- 72dpi(Web用):標準設定
- 300dpi(印刷用):標準の約1.5〜2倍の値
- 600dpi(高品質印刷用):標準の約2〜3倍の値
プレビュー機能を活用しながら、作品の解像度や目的に合わせて最適なブロックサイズを見つけることが重要です。
クリスタモザイク処理の自動化とPython連携テクニック
多数の画像に同じモザイク処理を適用したい場合や、作業を効率化したい場合には、自動化の手法が非常に有効です。クリスタとPythonを連携させることで、モザイク処理の一部を自動化することができます。
Pythonを使った自動化の基本
Pythonを使用すると、クリスタのモザイク処理における以下の作業を自動化できます。
- モザイク処理の実行
- ブロックサイズの入力(毎回同じ値を使用する場合に便利)
- 処理後の上書き保存
- タブを閉じる操作
これにより、特に大量の画像を処理する際の作業効率が大幅に向上します。
自動化の準備
Pythonを使った自動化を行うには、以下の準備が必要です。
- Pythonのインストール(最新版を推奨)
- PyAutoGUIライブラリのインストール
pip install pyautogui - 基本的なPythonスクリプトの作成
基本的な自動化スクリプト例
以下は、選択範囲を作成した後のモザイク処理を自動化する基本的なPythonスクリプトの例です。
import pyautogui
import time
# 処理の間隔(秒)
delay = 0.5
# モザイク処理を実行する関数
def apply_mosaic(block_size=18):
# フィルターメニューを開く
pyautogui.hotkey('alt', 'i')
time.sleep(delay)
# 効果→モザイクを選択
pyautogui.press('e')
time.sleep(delay)
pyautogui.press('m')
time.sleep(delay)
# ブロックサイズを入力
pyautogui.typewrite(str(block_size))
time.sleep(delay)
# OKをクリック
pyautogui.press('enter')
time.sleep(delay)
# 上書き保存
pyautogui.hotkey('ctrl', 's')
time.sleep(delay)
# 保存確認ダイアログでOKをクリック
pyautogui.press('enter')
time.sleep(delay)
# ホットキーで実行できるようにする
import keyboard
# F12キーを押したときにモザイク処理を実行
keyboard.add_hotkey('f12', apply_mosaic)
# スクリプトを実行し続ける
keyboard.wait()
このスクリプトを実行すると、F12キーを押すだけでモザイク処理から保存までの一連の操作が自動的に行われます。
複数画像の連続処理
複数の画像を連続して処理する場合は、以下のようなスクリプトが有効です。
import pyautogui
import time
import os
# 処理対象のフォルダとファイル一覧
folder_path = "C:/Your/Image/Folder"
image_files = [f for f in os.listdir(folder_path) if f.endswith(('.png', '.jpg'))]
# 各画像を開いて処理する
for image_file in image_files:
# 画像を開く
pyautogui.hotkey('ctrl', 'o')
time.sleep(1)
pyautogui.typewrite(os.path.join(folder_path, image_file))
pyautogui.press('enter')
time.sleep(2)
# ここで選択範囲を作成する時間を設ける
print(f"Processing {image_file}. Please create selection and press F12.")
# F12キーが押されるのを待つ
keyboard.wait('f12')
# モザイク処理を実行
apply_mosaic()
# タブを閉じる
pyautogui.hotkey('ctrl', 'w')
time.sleep(1)
print("All images processed!")
このスクリプトを使用すると、指定したフォルダ内のすべての画像に対して、選択範囲の作成だけを手動で行い、残りの処理を自動化することができます。
注意点と制限事項
自動化スクリプトを使用する際には、以下の点に注意が必要です。
- スクリプトの実行中はマウスやキーボードを操作しないでください
- クリスタのバージョンやOSによって、メニュー構成やショートカットが異なる場合があります
- 画面解像度やウィンドウサイズによって調整が必要な場合があります
- 自動化はあくまで補助的な手段として使用し、重要なデータは事前にバックアップしておくことをおすすめします
Pythonを使った自動化は、特に大量の画像処理や繰り返し作業が多い場合に非常に有効です。基本的なプログラミング知識があれば、自分の作業フローに合わせてカスタマイズすることも可能です。
クリスタモザイクを活用した創造的な表現テクニック
モザイク処理は単