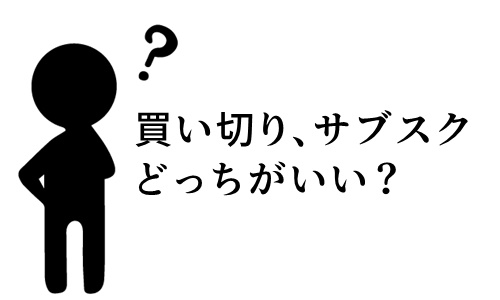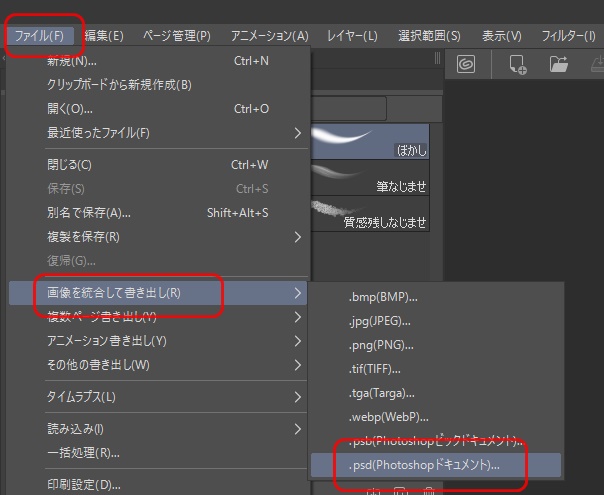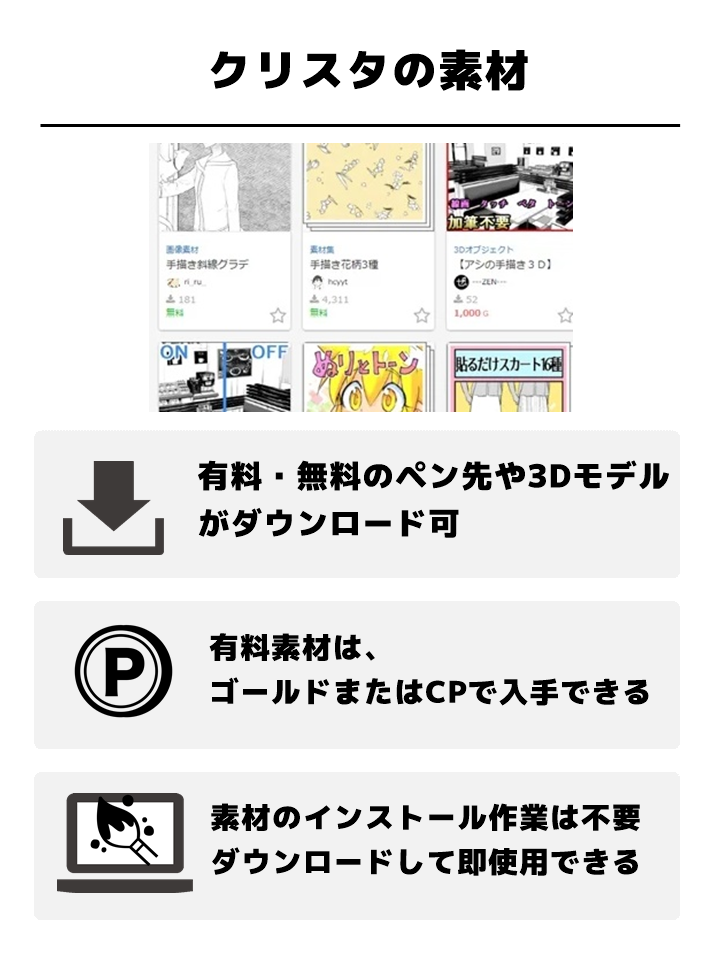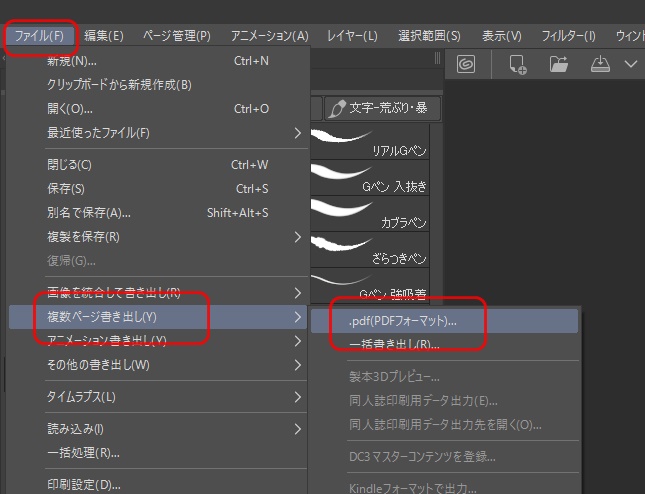クリスタ 解像度おすすめ の設定方法
クリスタ(クリップスタジオペイント)でイラストを描く際、解像度設定は作品の品質を左右する重要な要素です。適切な解像度を選ぶことで、用途に合った高品質な作品を効率よく制作できます。この記事では、クリスタでの最適な解像度設定について詳しく解説していきます。
クリスタ 解像度おすすめ の基本知識
解像度とは、画像を構成するドット(ピクセル)の密度を表す数値で、単位はDPI(Dot Per Inch)で表されます。1インチ(約2.54cm)の範囲にどれだけのドットが含まれているかを示す指標です。
解像度が高いほど、より細かい描写が可能になり、拡大しても画質の劣化が少なくなります。しかし、高解像度はデータ容量の増加やPC負荷の上昇というデメリットもあります。
クリスタでは、新規ファイル作成時に「キャンバス」設定の「解像度」欄でDPI値を設定できます。用途によって最適な解像度は異なるため、作品の目的に合わせた設定が重要です。
クリスタ 印刷用の解像度おすすめ設定
印刷用の作品を制作する場合、解像度設定は特に重要です。印刷物は画面表示よりも高い解像度が必要となるためです。
カラーイラストの印刷では、300〜350dpiの解像度設定が推奨されています。この範囲であれば、一般的な印刷物に十分な品質を確保できます。商業印刷や高品質な印刷物を作成する場合は、印刷会社の指定に従うことが重要です。
モノクロイラストの場合は、600dpi以上の高解像度が必要です。モノクロ作品はアンチエイリアスなしの2値で描かれることが多く、低解像度だと印刷時にジャギー(ギザギザ)が目立ってしまうためです。特に線画が多い作品では、1200dpiといった高解像度も検討すべきでしょう。
クリスタ Web用の解像度おすすめ設定
Web用のイラストやSNS投稿用の画像を作成する場合は、72dpiの解像度で十分です。これはディスプレイの標準的な解像度に合わせた設定で、Web上での表示に最適化されています。
Web用コンテンツでは、ファイルサイズを小さくすることも重要です。高解像度の画像はロード時間が長くなり、ユーザー体験を損なう可能性があります。また、多くのSNSプラットフォームでは、アップロード時に画像が自動的に圧縮されるため、過剰に高い解像度は無駄になることがあります。
Web公開用の作品を制作する際は、最終的に72dpiに変換してから公開することを忘れないようにしましょう。これにより、適切なファイルサイズを維持しながら、十分な画質を確保できます。
クリスタ キャンバスサイズと解像度の関係
クリスタでは、解像度とキャンバスサイズは密接に関連しています。例えば、A4サイズ(210mm × 297mm)で印刷したい場合、解像度300dpiでは「2480 × 3508ピクセル」のキャンバスサイズが必要になります。
クリスタの便利な点は、解像度を選んでからキャンバスサイズを選択すると、自動的に最適なピクセルサイズを計算してくれることです。新規作成時の手順は以下の通りです。
- 「ファイル」→「新規作成」を選択
- まず解像度(dpi)を設定
- 次にキャンバスサイズ(A4など)を選択
- 自動計算されたピクセルサイズを確認して「OK」をクリック
この時、一度別のサイズ(例:A5)をクリックしてから再度目的のサイズ(例:A4)を選択すると、推奨サイズが正確に反映されます。
キャンバスサイズの選択では、A4が最も汎用性が高いとされています。印刷物からWeb用まで幅広く対応でき、必要に応じてトリミングも容易です。
クリスタ 解像度設定のメリットとデメリット
クリスタでの解像度設定には、それぞれメリットとデメリットがあります。適切な選択をするために、これらを理解しておくことが重要です。
高解像度(300dpi以上)のメリット:
- 印刷時に高品質な仕上がりが期待できる
- 細部まで精密に描き込める
- 後から拡大や部分使用が容易
高解像度のデメリット:
- ファイルサイズが大きくなる
- PCの処理負荷が高まり、動作が重くなる
- 保存や読み込みに時間がかかる
- 全体のバランスを把握しにくくなることがある
低解像度(72dpi程度)のメリット:
- ファイルサイズが小さく、PCへの負荷が少ない
- 作業がスムーズに進行する
- 保存や読み込みが速い
低解像度のデメリット:
- 印刷には適さない
- 拡大すると画質が粗くなる
- 細部の描き込みに限界がある
- 用途が限定される
これらのメリット・デメリットを考慮し、作品の目的に合わせた最適な解像度を選択することが重要です。不必要に高い解像度を設定すると作業効率が落ちるため、用途に応じた適切な設定を心がけましょう。
クリスタ 解像度の変更方法と注意点
クリスタでは、作業途中で解像度を変更することも可能です。ただし、解像度変更には注意が必要です。
解像度を変更する方法:
- メニューバーの「編集」を選択
- 「画像解像度を変更」をクリック
- 表示されたダイアログで新しい解像度を入力
- 「OK」をクリックして確定
解像度を後から変更する際の注意点として、特に低解像度から高解像度への変更は画質向上につながらないことを理解しておく必要があります。これは、元の情報量以上の情報を後から追加することはできないためです。
例えば、72dpiで作成した作品を後から300dpiに変更しても、画質は向上せず、単にファイルサイズが大きくなるだけです。逆に、高解像度から低解像度への変更は可能ですが、一度失われた詳細情報は復元できません。
そのため、最初から用途に合った適切な解像度で制作を始めることが最も効率的です。どうしても解像度変更が必要な場合は、画質の変化に注意しながら行いましょう。
クリスタ 解像度設定と作業効率化のコツ
クリスタで効率よく作業するためには、解像度設定以外にもいくつかのポイントがあります。
作業効率を上げるコツ:
- ラフ作成時は低解像度(150dpi程度)で行い、本制作時に高解像度に変更する
- 複雑な背景や効果を使用する場合は、レイヤーを分けて管理する
- 高解像度作業時は定期的にファイルを保存し、バックアップを取る
- 作業中はキャンバスの表示倍率を調整して、全体と細部のバランスを確認する
- 不要なレイヤーは統合または削除して、ファイルサイズを抑える
また、PCのスペックに合わせた解像度設定も重要です。高性能なPCであれば高解像度でもスムーズに作業できますが、スペックが低いPCでは適切に解像度を下げることで作業効率が向上します。
定期的に作業中のファイルを別名保存することで、万が一の時にも安心です。特に高解像度での作業時は、ファイルの破損リスクも考慮しておきましょう。
クリスタ 解像度設定の実践的なワークフロー
実際のイラスト制作では、以下のようなワークフローが効率的です。
- 企画・用途の決定:まず作品の用途(印刷かWeb用か)を明確にする
- 解像度の設定:用途に合わせた適切な解像度を選択
- 印刷用カラー:300〜350dpi
- 印刷用モノクロ:600dpi以上
- Web用:72dpi
- キャンバスサイズの設定:解像度に合わせた適切なサイズを選択
- ラフ作成:全体構図を決める
- 線画・彩色:レイヤーを活用して作業
- 仕上げ・調整:必要に応じて効果を追加
- 最終確認:印刷用なら実際のサイズで確認、Web用なら72dpiに変換
- 書き出し・保存:適切な形式で保存(印刷用はPSD/CLIP、Web用はJPG/PNG)
特に商業イラストや同人誌など、印刷を前提とした作品では、印刷会社の指定する解像度やカラーモード(CMYK/RGB)にも注意が必要です。事前に確認しておくことで、後からの修正作業を減らせます。
また、作品のバックアップとして、高解像度のマスターファイルと用途別に最適化したファイルの両方を保存しておくことをおすすめします。これにより、将来的に異なる用途で作品を使用する際にも柔軟に対応できます。
クリスタの解像度設定は、一見すると技術的な話題ですが、作品の品質と作業効率に直結する重要な要素です。この記事で紹介した知識を活かして、目的に合った最適な設定で素晴らしい作品を制作してください。