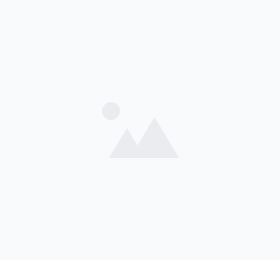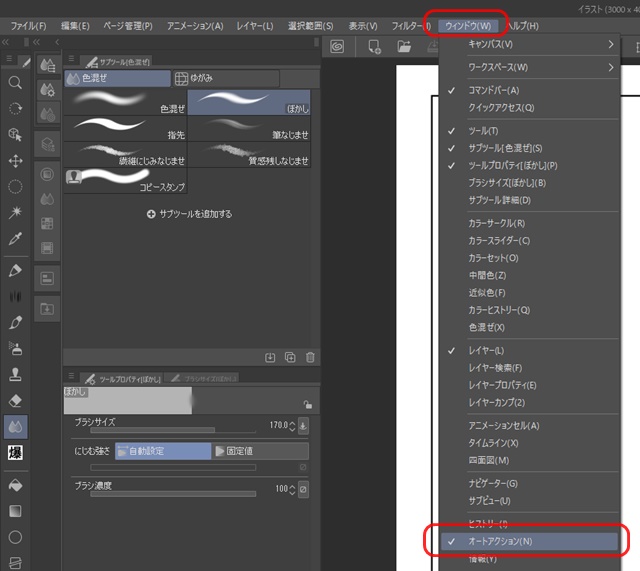クリスタ 文字 アーチの作成方法
クリスタ テキストツールでアーチ形状を作る基本操作
CLIP STUDIO PAINT(クリスタ)でアーチ状の文字を作成する基本的な方法を解説します。まずはテキストツールの基本から確認しておきましょう。
クリスタでアーチ状のテキストを作るには、以下の手順で行います。
- テキストツールを選択し、キャンバス上に文字を入力します
- テキストレイヤーを確定させます
- 編集メニューから「変形」を選択するか、ショートカットキー「Ctrl+T」(Windows)または「Command+T」(Mac)を押します
- 変形モードになったら、テキストの上部または下部をドラッグして曲げていきます
この基本操作だけでも、シンプルなアーチ状のテキストを作成することができます。初心者の方は、まずこの方法をマスターしておくとよいでしょう。
テキストの変形時には、以下のポイントに注意すると美しいアーチを作ることができます。
- 文字間のバランスを確認しながら調整する
- 変形の度合いは控えめにすると読みやすさが保たれる
- 変形後のテキストは「レイヤー」→「ラスタライズ」でラスタライズすると編集が安定する
クリスタ ベジェ曲線に沿った文字配置のテクニック
より自由度の高いアーチ状テキストを作成したい場合は、ベジェ曲線を活用する方法が効果的です。この方法では、自分で描いた曲線に沿って文字を配置することができます。
ベジェ曲線に沿ったテキスト配置の手順。
- 「図形ツール」から「直線」または「曲線」を選択します
- キャンバス上に希望するアーチの形状に曲線を描きます
- テキストツールを選択し、「ツールプロパティ」パレットを開きます
- 「テキストのパス」オプションを有効にします
- 先ほど描いた曲線をクリックします
- テキストを入力すると、曲線に沿って文字が配置されます
この方法の最大の利点は、単純なアーチだけでなく、波形やS字型など、複雑な曲線に沿ったテキスト配置が可能になることです。ロゴデザインやタイトルデザインなど、クリエイティブな表現に適しています。
ベジェ曲線を使ったテキスト配置では、以下のような調整も可能です。
- 文字の向きを曲線に対して垂直または平行に設定
- 文字間隔の微調整
- 曲線上の文字の開始位置の調整
クリスタ フィルター機能を使ったアーチテキストの作り方
クリスタのフィルター機能を活用すると、より簡単にアーチ状のテキストを作成することができます。特に「変形」フィルターは、テキストを様々な形状に変形させるのに役立ちます。
フィルターを使ったアーチテキスト作成手順。
- テキストツールで文字を入力し、テキストレイヤーを確定させます
- テキストレイヤーを右クリックして「ラスタライズ」を選択します
- 「フィルター」メニューから「変形」→「メッシュ変形」を選択します
- メッシュのポイントをドラッグして、アーチ状に変形させます
- 「OK」をクリックして変形を確定します
フィルター機能を使う利点は、細かい調整が可能で、複雑な変形も簡単に行えることです。特に「メッシュ変形」では、格子状のポイントを自由に動かせるため、部分的に異なる曲率を持つアーチも作成できます。
また、「フィルター」→「変形」→「波形」を使うと、波状のアーチテキストを簡単に作成することもできます。波の振幅や周期を調整することで、様々な表現が可能です。
クリスタ アーチテキストの装飾と効果的な使い方
アーチ状に配置したテキストに装飾を加えることで、より印象的なデザインに仕上げることができます。クリスタには様々な装飾機能があり、アーチテキストと組み合わせることで効果的な表現が可能です。
アーチテキストの装飾テクニック。
- レイヤープロパティでの装飾
- 「レイヤープロパティ」パレットで「効果」タブを開きます
- 「縁取り」「ぼかし」「影」などの効果を追加します
- パラメータを調整して希望の見た目に仕上げます
- ブラシツールでの装飾
- アーチテキストをラスタライズした後、新しいレイヤーを作成します
- ブラシツールで文字の周りに装飾を加えます
- 光彩効果や星、キラキラなどの装飾が効果的です
- グラデーション適用
- グラデーションツールを使って文字に色の変化をつけます
- アーチの曲線に沿ったグラデーションが特に効果的です
アーチテキストは、タイトルやロゴ、見出しなどに効果的に使用できます。特に円形のデザインや、エンブレム、バッジなどのデザイン要素と相性が良いです。
クリスタ アーチテキストの応用例と上級テクニック
アーチテキストの基本を理解したら、さらに応用的なテクニックに挑戦してみましょう。上級者向けのテクニックを使えば、より複雑で印象的なデザインを作成することができます。
二重アーチテキストの作成方法。
- 上向きのアーチと下向きのアーチを別々のレイヤーで作成します
- 二つのアーチを組み合わせて、円形や楕円形のテキストフレームを作ります
- 中央に別のデザイン要素を配置すると、エンブレムやバッジのようなデザインになります
3Dアーチテキストの作成。
- アーチ状に配置したテキストをラスタライズします
- 「編集」→「変形」→「透視変形」を選択します
- 透視効果を加えて、立体的なアーチテキストを作成します
- 影や光の効果を加えて、3D感を強調します
アニメーションへの応用。
クリスタEXをお使いの場合は、アーチテキストにアニメーション効果を加えることもできます。
- タイムラインパレットを開きます
- アーチテキストのキーフレームを設定します
- フレームごとにアーチの曲率や位置を少しずつ変えていきます
- 回転するアーチテキストや、波打つようなアニメーション効果を作成できます
これらの応用テクニックは、一度に習得するのは難しいかもしれませんが、基本をマスターした後に少しずつ試してみることで、表現の幅が大きく広がります。
クリスタ アーチテキストのトラブルシューティングと注意点
アーチテキストを作成する際に発生しがちな問題とその解決方法について解説します。これらの注意点を押さえておくことで、スムーズにデザイン作業を進めることができます。
よくある問題と解決策。
- 文字が歪む・つぶれる
- 原因:変形の度合いが強すぎる
- 解決策:変形は控えめにし、必要に応じて文字サイズを大きくしてから変形する
- 文字間隔が不自然になる
- 原因:アーチ変形による文字間の自動調整
- 解決策:テキストをラスタライズした後、個別の文字レイヤーに分解して手動で間隔を調整する
- 変形後のテキストが編集できない
- 原因:テキストレイヤーの特性
- 解決策:変形前のテキストレイヤーを複製しておき、必要に応じて再編集する
- ベジェ曲線に沿ったテキストが思うように配置されない
- 原因:曲線の形状や向きの問題
- 解決策:曲線の向きを確認し、必要に応じて「反転」オプションを使用する
アーチテキスト作成時の一般的な注意点。
- 複雑なフォントは変形すると読みにくくなることがあるため、シンプルなフォントを選ぶとよい
- 変形の前に文字サイズを大きめに設定しておくと、品質の低下を防げる
- 最終的なデザインでの見え方を常に確認しながら作業を進める
- 重要なデザインの場合は、作業の各段階でファイルを保存しておく
これらのトラブルシューティングのポイントを押さえておくことで、アーチテキスト作成時のストレスを軽減し、効率的に作業を進めることができます。
クリスタ アーチテキストと他のソフトとの互換性と連携
クリスタで作成したアーチテキストを他のソフトウェアで活用したり、逆に他のソフトで作成したアーチテキストをクリスタに取り込んだりする方法について解説します。
クリスタからの書き出しと他ソフトでの活用。
- Photoshopとの連携
- クリスタのアーチテキストをPSD形式で書き出すことで、Photoshopでも編集可能
- テキストをラスタライズしておくと、互換性の問題を回避できる
- レイヤー構造を維持したまま書き出すことで、Photoshopでの編集の自由度が高まる
- Illustratorとの連携
- ベクター形式で書き出す場合は、テキストをベクター化しておく
- SVG形式で書き出すと、Illustratorでも編集しやすい
- 複雑なアーチテキストは、パスに沿ったテキストとして再現できないことがあるため注意
- 動画編集ソフトとの連携
- アーチテキストを透過PNGとして書き出すと、動画編集ソフトでのタイトルやテロップとして活用できる
- アニメーション付きのアーチテキストは、GIFやMP4形式で書き出すことも可能
他ソフトからクリスタへの取り込み。
- Photoshopで作成したアーチテキスト
- PSD形式のままクリスタで開くことができる
- テキストレイヤーの特性は失われる可能性があるため、重要な場合は事前にコピーを作成しておく
- Illustratorで作成したアーチテキスト
- AI形式またはSVG形式でクリスタに取り込むことができる
- パスに沿ったテキストは、クリスタでも同様の機能で再現可能
互換性を高めるためのポイント。
- 重要なデザイン要素は複数の形式で保存しておく
- 編集可能性を維持したい場合は、元のファイル形式も保持する
- 最終的な出力形式に合わせて、適切な解像度と形式で書き出す
クリスタと他のソフトウェアを連携させることで、それぞれのソフトの強みを活かした効率的なワークフローを構築することができます。
クリスタ アーチテキストを活用したデザイン事例とインスピレーション
クリスタでのアーチテキストを使った実際のデザイン事例を紹介し、あなたの創作活動のインスピレーションとなるアイデアをご提案します。
マンガやイラストでのアーチテキスト活用例。
- タイトルロゴデザイン
- マンガのタイトルをアーチ状に配置することで、インパクトのある表紙デザインに
- 上下に反転したアーチを組み合わせて、円形のエンブレム風ロゴを作成
- 例:少女マンガのタイトルを花冠のようにアーチ状に配置したデザイン
- 吹き出しデザイン
- キャラクターの感情表現を強調するために、アーチ状のテキストを吹き出し内に配置
- 驚きや喜びなどの感情を表す際に、文字を波状やアーチ状に並べることで臨場感アップ
- 例:「わーーーい!」という台詞を上向きのアーチで表現し、喜びを強調
- 装飾的な見出し
- マンガの章タイトルやセクション分けに、アーチ状のテキストを使用
- 物語の雰囲気に合わせたフォントとアーチの組み合わせで、世界観を強調
- 例:ファンタジー作品の章タイトルを古代文字風フォントでアーチ状に配置
商業デザインでのアーチテキスト活用例。
- ロゴデザイン
- 企業名やブランド名をアーチ状に配置し、クラシカルな印象を与える
- 創業年などの情報を下部のアーチに入れて、伝統を感じさせるデザインに
- 例:カフェのロゴを上下のアーチで囲み、中央にシンボルマークを配置
- バナーデザイン
- Webバナーやソーシャルメディア用画像のテキストをアーチ状に配置
- 商品名やキャッチコピーを印象的に