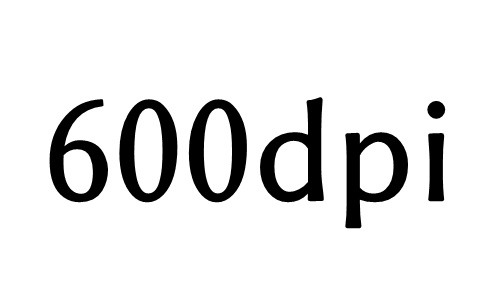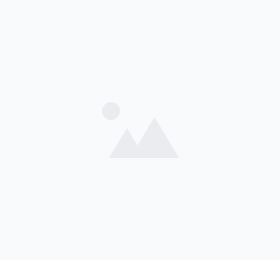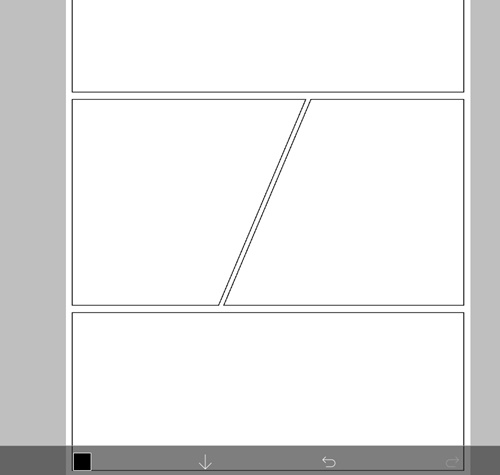アイビスズームできない問題の解決方法
アイビスのズームの基本操作
まずは、基本操作の確認から。
拡大縮小アイコンをクリックする。
ガイド(水色線)をドラッグして、拡大縮小する。
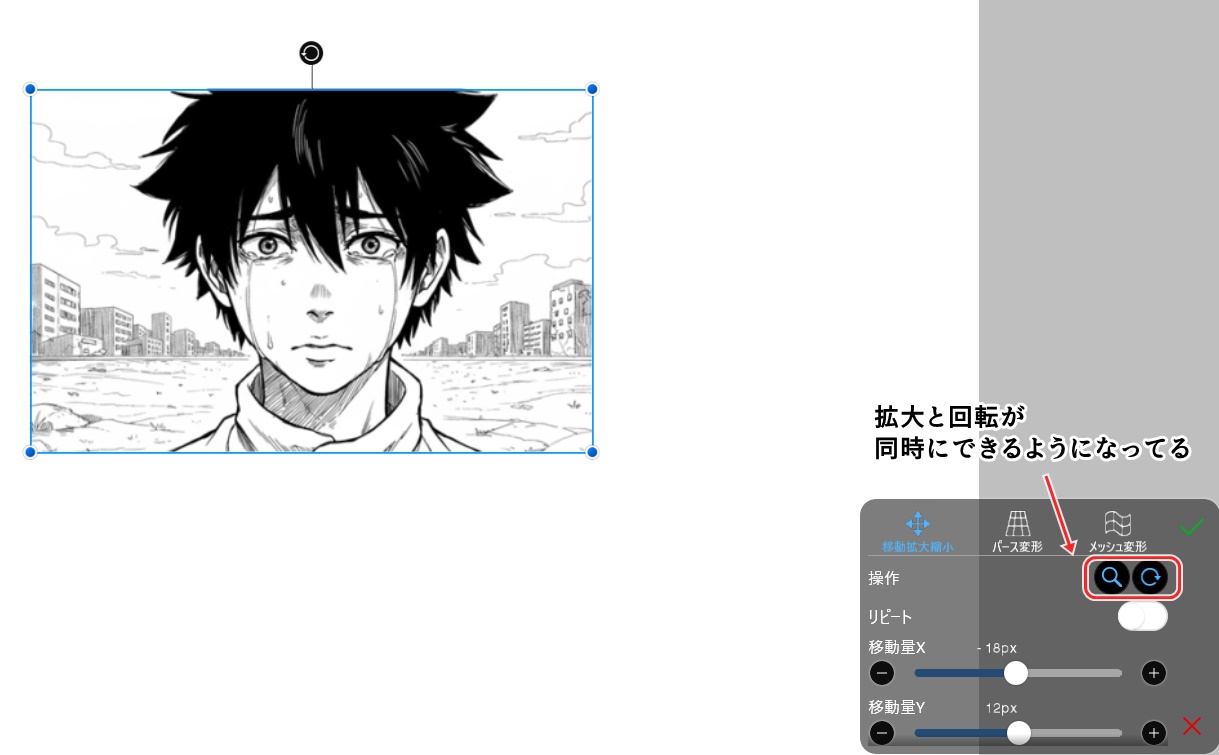
これだけ。何の問題もない。ただし、パソコン版の話。
拡大縮小はタブレット版だと、少し挙動が変わってくる。
実はタブレット板だとデフォルト設定が「拡大縮小」と「回転」が同時にオンになっており、「拡大だけしたいのに、勝手に回転する!」というワケわかんないことになってしまうのだ。
アイビスは「なぜそれをデフォルトの挙動にした!」というのがたまにある。なお、この場合は右下に出る設定画面で「回転のアイコン」をクリックして白(オフ)にしてしまえば、純粋に拡大縮小だけができる。
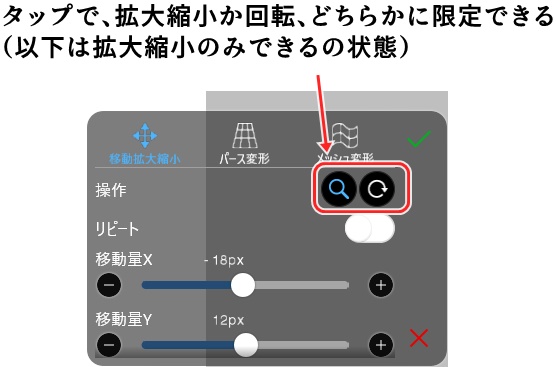
アイビスでズームできない原因:設定の問題
ズーム機能が正しく設定されていないと、キャンバスの拡大縮小ができなくなることがある。以下の手順で設定を確認することができる。
- アイビスペイントを開く
- 画面下部のツールバーから「設定」アイコンをタップ
- 「一般設定」を選択
- 「ズーム設定」を探し、有効になっているか確認
設定が正しくされているにもかかわらずズームができない場合は、アプリを再起動することで問題が解決することがある。それでも改善しない場合は、アプリのアップデートや再インストールを試してみるとよい。
アイビスズームできない時の操作方法:ジェスチャーの確認
ズーム機能が正しく設定されていても、適切な操作方法を知らないとズームできないことがある。アイビスペイントでのズーム操作は、主に以下のジェスチャーを使用する。
- ピンチイン・ピンチアウト:2本の指で画面をつまむように動かすと縮小、広げるように動かすと拡大
- ダブルタップ:素早く2回タップすると、タップした箇所を中心に拡大
- 2本指タップ:2本の指で同時にタップすると、全体表示に戻る
これらのジェスチャーがうまく認識されない場合は、画面の汚れや保護フィルムの状態を確認する必要がある。また、デバイスの設定で「マルチタッチジェスチャー」が有効になっているか確認することも重要である。
アイビスズームできない問題:デバイス固有の制限
使用しているデバイスによっては、ハードウェアの制限によりズーム機能が制限される場合がある。特に古い機種や低スペックのデバイスでは、メモリ不足やプロセッサの性能不足により、スムーズなズーム操作ができないことがある。
デバイスの性能が原因でズームできない場合は、以下の対策を試すことができる。
- 他のアプリを終了し、メモリを解放する
- デバイスを再起動し、システムリソースをリフレッシュする
- アイビスペイントの設定で、キャンバスサイズや解像度を下げてみる
また、タブレットペンを使用している場合、ペンの設定によってはズーム操作が制限されることがある。ペンの設定を確認し、必要に応じて調整することで問題が解決する可能性がある。
アイビスズームできない時の代替手段:ズームツールの活用
ジェスチャーによるズームが機能しない場合、アイビスペイントに搭載されているズームツールを使用することで、同様の効果を得ることができる。ズームツールの使用方法は以下の通りである。
- ツールバーから「ズーム」ツールを選択
- キャンバス上でタップすると、タップした箇所を中心に拡大
- 画面上部のスライダーを使って、拡大率を細かく調整
ズームツールを使用すると、ジェスチャーよりも正確に拡大箇所を指定できるメリットがある。また、特定の拡大率を維持したまま作業を続けたい場合にも便利である。
アイビスズームできない状況での描画テクニック:レイヤー活用法
ズーム機能が使えない状況でも、レイヤー機能を活用することで細かい作業を行うことができる。以下のテクニックを試してみるとよい。
- 下書きレイヤーを作成し、大まかな構図を描く
- 新しいレイヤーを作成し、拡大したい部分のみを大きく描く
- 完成後、レイヤーのサイズを調整して全体のバランスを整える
このテクニックを使うことで、ズーム機能がなくても細部まで丁寧に描くことができる。