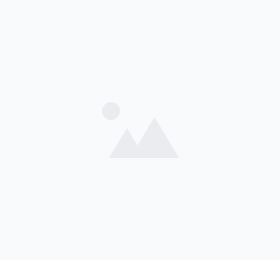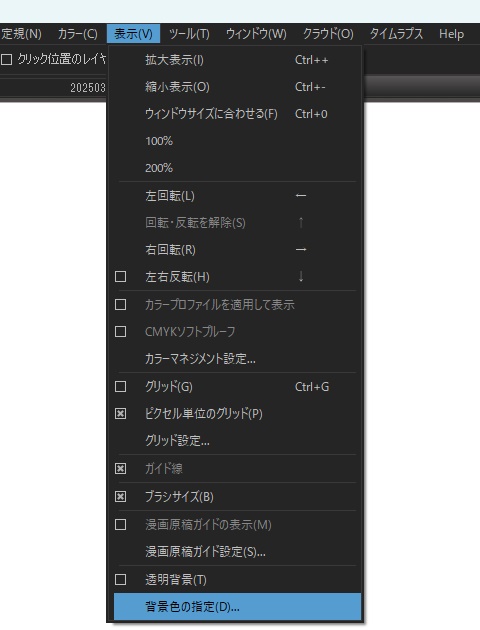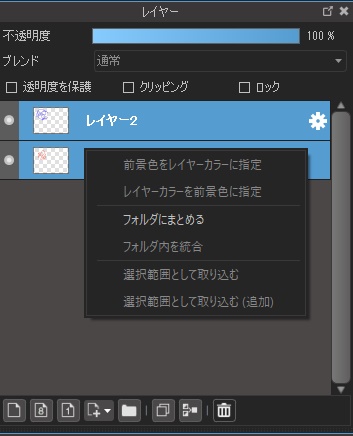メディバンペイント 透明度を保護 できない 対処法
メディバンペイント 透明度を保護 できない 主な原因
メディバンペイントで透明度を保護できない問題は、多くのイラストレーターや漫画家が直面する課題である。主な原因として以下が挙げられる:
- ファイル形式の問題
- JPEG形式のファイルを使用している
- 非透過のPNG形式を使用している
- JPEG形式のファイルを使用している
- レイヤー設定の誤り
- 間違ったレイヤーを選択している
- 「透明度を保護」のチェックボックスが外れている
- 間違ったレイヤーを選択している
- ソフトウェアの不具合
- メディバンペイントのバージョンが古い
- インストールが正常に完了していない
- メディバンペイントのバージョンが古い
これらの原因を一つずつ確認し、適切な対処を行うことで、多くの場合問題を解決できる。
メディバンペイント 透明度を保護 ファイル形式の確認方法
透明度を保護するためには、適切なファイル形式を使用することが重要である。以下の手順でファイル形式を確認し、必要に応じて変更を行う:
- ファイル名の確認
- ファイル名の末尾が「.png」になっているか確認する
- 「.jpg」や「.jpeg」の場合は透明度を保持できない
- ファイル名の末尾が「.png」になっているか確認する
- ファイルプロパティの確認
- ファイルを右クリックし、プロパティを選択
- 「種類」の欄でファイル形式を確認する
- ファイルを右クリックし、プロパティを選択
- 透過PNGへの変換
- 非透過のPNGの場合、背景を削除して透過PNGに変換する
- オンラインツールや画像編集ソフトを使用して変換可能
- 非透過のPNGの場合、背景を削除して透過PNGに変換する
PNGファイルについての詳細情報はこちら
PNGファイルの特徴や利点について詳しく解説されており、透明度を保護する上で重要な情報が記載されている。
メディバンペイント 透明度を保護 レイヤー設定の確認手順
レイヤー設定が正しくない場合、透明度を保護できない問題が発生する。以下の手順でレイヤー設定を確認し、調整する:
- レイヤーパネルの確認
- 右側のレイヤーウィンドウを開く
- 作業したいレイヤーが選択されているか確認する
- 右側のレイヤーウィンドウを開く
- 透明度保護のチェック
- レイヤーウィンドウ上部の「透明度を保護」チェックボックスを確認
- チェックが入っていない場合は、クリックしてチェックを入れる
- レイヤーウィンドウ上部の「透明度を保護」チェックボックスを確認
- レイヤーの順序
- 線画レイヤーが塗りのレイヤーの上にあるか確認
- 必要に応じてレイヤーの順序を調整する
- 線画レイヤーが塗りのレイヤーの上にあるか確認
- クリッピングマスクの利用
- 複雑な形状の場合、クリッピングマスクを使用して塗り分ける
- 新規レイヤーを作成し、線画レイヤーにクリッピングする
- 複雑な形状の場合、クリッピングマスクを使用して塗り分ける
これらの設定を正しく行うことで、多くの場合透明度を保護できるようになる。
メディバンペイント 透明度を保護 ソフトウェアの再インストール方法
ソフトウェアの不具合が原因で透明度を保護できない場合、再インストールが効果的な解決策となることがある。以下の手順で再インストールを行う:
- アンインストール
- コントロールパネルから「プログラムと機能」を開く
- メディバンペイントを選択し、アンインストールを実行
- コントロールパネルから「プログラムと機能」を開く
- 残存ファイルの削除
- C:\Program Files\MediBang Paint Proフォルダを確認
- 残っているファイルがあれば手動で削除
- C:\Program Files\MediBang Paint Proフォルダを確認
- 最新版のダウンロード
- 公式サイトから最新版のメディバンペイントをダウンロード
- メディバンペイント公式ダウンロードページ
- 公式サイトから最新版のメディバンペイントをダウンロード
- 再インストール
- ダウンロードしたインストーラーを実行
- 画面の指示に従ってインストールを完了
- ダウンロードしたインストーラーを実行
- 設定の確認
- インストール後、透明度保護機能が正常に動作するか確認
- 必要に応じて環境設定を再度行う
- インストール後、透明度保護機能が正常に動作するか確認
再インストールにより、ソフトウェアの不具合が解消され、透明度保護機能が正常に動作するようになることが期待できる。
メディバンペイント 透明度を保護 活用テクニック
透明度保護機能を正しく使いこなすことで、イラスト制作の効率が大幅に向上する。以下に、透明度保護を活用したテクニックを紹介する:
- 線画の色変更
- 線画レイヤーの透明度を保護し、上から色を塗る
- 周囲の色に合わせて線の色を調整し、絵全体の統一感を出す
- 線画レイヤーの透明度を保護し、上から色を塗る
- テクスチャの追加
- 塗りのレイヤーに透明度保護をかけ、テクスチャを重ねる
- 肌や髪の質感を表現する際に効果的
- 塗りのレイヤーに透明度保護をかけ、テクスチャを重ねる
- 影の付け方
- 基本色のレイヤーを複製し、透明度を保護
- 影の色を選び、ブラシで影を付ける
- 基本色のレイヤーを複製し、透明度を保護
- ハイライトの追加
- 影と同様の手順で、明るい色でハイライトを追加
- 立体感や光の表現を強調できる
- 影と同様の手順で、明るい色でハイライトを追加
- 複雑な模様の描画
- 基本形状に透明度保護をかけ、その上から模様を描く
- 服のプリントや装飾品の細かい模様を効率的に描ける
- 基本形状に透明度保護をかけ、その上から模様を描く
これらのテクニックを組み合わせることで、より豊かな表現が可能になり、作品のクオリティを向上させることができる。
メディバンペイント 透明度を保護 トラブルシューティング
透明度保護機能を使用する際に発生する可能性のある問題とその解決策について、以下にまとめる:
- 色が塗れない
- 原因:レイヤーの選択ミスや透明度保護の設定ミス
- 解決策:正しいレイヤーを選択し、透明度保護の設定を確認する
- 原因:レイヤーの選択ミスや透明度保護の設定ミス
- 一部分だけ透明度が保護されない
- 原因:レイヤー内に完全な透明部分が存在する
- 解決策:レイヤーを結合するか、透明部分を不透明にする
- 原因:レイヤー内に完全な透明部分が存在する
- 透明度保護が突然機能しなくなる
- 原因:ソフトウェアの一時的な不具合
- 解決策:メディバンペイントを再起動する
- 原因:ソフトウェアの一時的な不具合
- ブラシの設定が反映されない
- 原因:ブラシの不透明度や硬さの設定が適切でない
- 解決策:ブラシの設定を調整し、透明度保護との相性を確認する
- 原因:ブラシの不透明度や硬さの設定が適切でない
- 保存した後に透明度が失われる
- 原因:不適切な保存形式の選択
- 解決策:PSD形式やMDP形式で保存し、作業中のデータを維持する
- 原因:不適切な保存形式の選択
これらの問題に直面した場合、冷静に原因を分析し、適切な対処を行うことが重要である。多くの場合、設定の見直しや基本的な操作の確認で解決できる。
メディバンペイント公式の透明度保護機能の解説
この公式ガイドでは、透明度保護機能の基本的な使い方や活用例が詳しく解説されており、トラブルシューティングの参考になる。