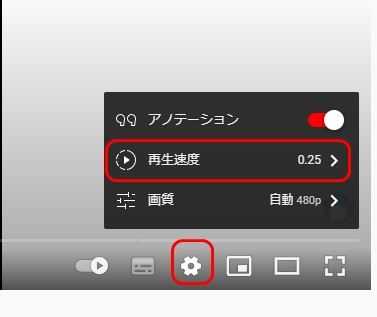クリスタアニメーション作り方の基本手順
クリスタアニメーション作り方の新規キャンバス設定
クリスタでアニメーションを作り始める第一歩は、適切なキャンバス設定から始まります。新規キャンバスを作成する際、以下の点に注意しましょう。
- サイズ選択。
- 一般的なGIFアニメサイズ:500×500ピクセル程度
- SNS用サイズ:1080×1080ピクセル(Instagram対応)
- 解像度。
- Web用:72dpi
- 印刷用:300dpi以上
- カラーモード。
- RGBカラー(Web公開用)
- フレームレート設定。
- 通常のアニメーション:24fps
- 簡易的なアニメーション:12fps
- 背景色。
- 透明背景を選択(後で変更可能)
キャンバスサイズは目的に応じて調整しましょう。大きすぎるとファイルサイズが膨大になり、処理に時間がかかる可能性があります。
クリスタアニメーション作り方のタイムライン活用法
タイムラインは、クリスタでアニメーションを作る上で最も重要なツールの一つです。効果的な活用方法を紹介します。
- タイムラインの表示。
- [ウィンドウ] → [タイムライン] を選択
- フレーム追加。
- タイムライン下部の [+] ボタンをクリック
- キーフレームの設定。
- 重要な動きの変化点にキーフレームを配置
- 中割り作成。
- キーフレーム間に中間の動きを追加
- オニオンスキン機能。
- 前後のフレームを透かして表示し、動きの確認
- ループ設定。
- [アニメーション] → [タイムライン] → [ループ設定] で繰り返し再生
- フレームの複製。
- Ctrl+ドラッグでフレームを簡単に複製
タイムラインを上手く活用することで、スムーズな動きのアニメーションを効率的に作成できます。
クリスタアニメーション作り方のGIF形式での書き出し方法
完成したアニメーションをGIF形式で書き出す手順を詳しく解説します。
- メニューから選択。
- [ファイル] → [アニメーション書き出し] → [アニメーションGIF]
- 保存先とファイル名の指定。
- わかりやすい名前を付けて保存場所を選択
- GIF出力設定。
- カラー数:256色(通常のGIF)
- ディザ:パターンディザ(滑らかな色合い)
- 透過設定:必要に応じてチェック
- サイズ調整。
- 必要に応じて出力サイズを変更(縮小推奨)
- フレームレート確認。
- 作成時の設定を維持するか調整
- ループ設定。
- 無限ループまたは回数指定
- 出力前プレビュー。
- 設定画面でプレビューボタンをクリックして確認
- 書き出し実行。
- [OK] をクリックして書き出し開始
GIFアニメーションのファイルサイズに注意しましょう。大きすぎると読み込みに時間がかかるため、必要に応じて圧縮ツールの使用も検討してください。
クリスタアニメーション作り方の応用テクニック
基本を押さえたら、より高度なアニメーション技法にチャレンジしましょう。以下のテクニックを習得することで、作品の質が大きく向上します。
- レイヤー分割。
- キャラクターの各パーツを別レイヤーに配置
- 動く部分と静止部分を分けて作業効率アップ
- 3Dモデルの活用。
- 人体や小物の3Dモデルを利用して正確な動きを表現
- [素材] → [3Dモデル] から選択可能
- ブラシ設定のカスタマイズ。
- アニメーション用の専用ブラシを作成
- 線の太さや透明度を動きに合わせて変化させる
- エフェクトレイヤーの使用。
- 光や煙などの特殊効果をエフェクトレイヤーで表現
- [レイヤー] → [新規レイヤー] → [エフェクト] から選択
- モーションブラー。
- 速い動きをよりリアルに見せるテクニック
- [フィルター] → [ぼかし] → [放射状ぼかし] を活用
- イージング(緩急)の付与。
- 動きの始まりと終わりに緩急をつけて自然な動きを演出
- タイムラインのキーフレーム間のグラフを調整
- マスクアニメーション。
- マスクレイヤーを使って一部分だけを動かす効果を作成
- [レイヤー] → [マスクの作成] でマスクレイヤーを追加
これらのテクニックを組み合わせることで、プロフェッショナルな質感のアニメーションが作成可能です。
クリスタアニメーション作り方の効率化とワークフロー改善
アニメーション制作は時間のかかる作業ですが、以下のポイントを押さえることで効率的に作業を進められます。
- ショートカットキーの活用。
- よく使う機能にカスタムショートカットを設定
- [ファイル] → [ショートカット設定] から設定可能
- テンプレートの作成。
- よく使うキャンバス設定やレイヤー構成をテンプレート化
- [ファイル] → [テンプレートとして保存] で登録
- アニメーションフォルダの活用。
- 関連するレイヤーをフォルダにまとめて管理
- タイムライン上で一括して操作可能
- 自動彩色機能の利用。
- [編集] → [自動彩色] で線画の自動彩色
- 基本的な色付けを効率化
- バッチ処理の活用。
- 複数のファイルに同じ処理を一括適用
- [ファイル] → [バッチ処理] から設定
- クラウド同期の利用。
- CLIP STUDIO ASSETSを活用して作業データを同期
- 複数デバイス間でのシームレスな作業が可能
- 定期的なバックアップ。
- 自動保存機能を活用
- [ファイル] → [環境設定] → [ファイル] から設定
- リファレンス管理。
- [ウィンドウ] → [サブビュー] でリファレンス画像を常時表示
- 作業画面を整理して効率アップ
これらの効率化テクニックを取り入れることで、作業時間を大幅に短縮し、クオリティの高いアニメーション制作に集中できます。
アニメーション制作の詳細なワークフローについては、CLIP STUDIO公式サイトの以下のページが参考になります。
CLIP STUDIO PAINT アニメーション制作ガイド
クリスタを使ったアニメーション制作は、初心者でも始めやすく、プロフェッショナルな作品制作まで幅広く対応できる優れたツールです。基本的な操作方法を押さえ、徐々に応用テクニックを取り入れていくことで、自分だけのユニークなアニメーション作品を生み出すことができます。
また、クリスタのアップデートで新機能が追加されることも多いので、最新情報をチェックしながら、常に新しい表現方法を探求することをおすすめします。アニメーション制作の世界は奥が深く、学ぶことが尽きません。失敗を恐れずに、様々な技法にチャレンジしてみましょう。
最後に、完成したアニメーション作品は、SNSやポートフォリオサイトで積極的に公開し、フィードバックを得ることも重要です。他のクリエイターとの交流を通じて、さらなるスキルアップにつながるでしょう。クリスタを使ったアニメーション制作の旅を楽しんでください!